Planujesz nowy projekt marketingowy? Potrzebujesz wykreować landing page lub nowy serwis www, a może chcesz sprawdzić działanie nowych, funkcjonalności WordPressa?
Własne środowisko testowe WordPress możesz skonfigurować w kilka minut na serwerze wirtualnym (koncie hostingowym) Ultra, zoptymalizowanym specjalnie pod WordPress i e-commerce. W ofercie MSERWIS możesz testować swoje rozwiązania przez 14 dni za darmo.
Hosting Ultra to między innymi: szybkie procesory i dyski, darmowe certyfikaty SSL, ochrona Twoich aplikacji przez dedykowane dla hostingu systemy: CloudLinux i Imunify 360.
WordPressa na naszym koncie hostingowym zainstalujesz w 2 minuty. Jak uruchomić testowe konto hostingowe, krok po kroku wyjaśniam w tym artykule.
Przeczytaj również artykuł na naszym blogu: Dlaczego warto korzystać z WordPressa?
Aktywacja hostingu na darmowy okres próbny
Jeśli zadajesz sobie pytanie jaki hosting wybrać, zobacz nasze video:
Pokażę teraz jak aktywować serwer wirtualny do instalacji WordPressa, na przykładzie hostingu Ultra. Jest on rozwiązaniem zoptymalizowanym właśnie pod ten CMS.
Wejdź na stronę: https://www.mserwis.pl/hosting-ultra i wybierz odpowiedni pakiet hostingowy. Nasi klienci najczęściej wybierają serwer ULTRA-M lub ULTRA-L.
Po wybraniu pakietu hostingowego, kliknij przycisk AKTYWUJ.
Wybierz okres rejestracji hostingu: Bezpłatny 14-dniowy okres próbny (Rysunek 1).
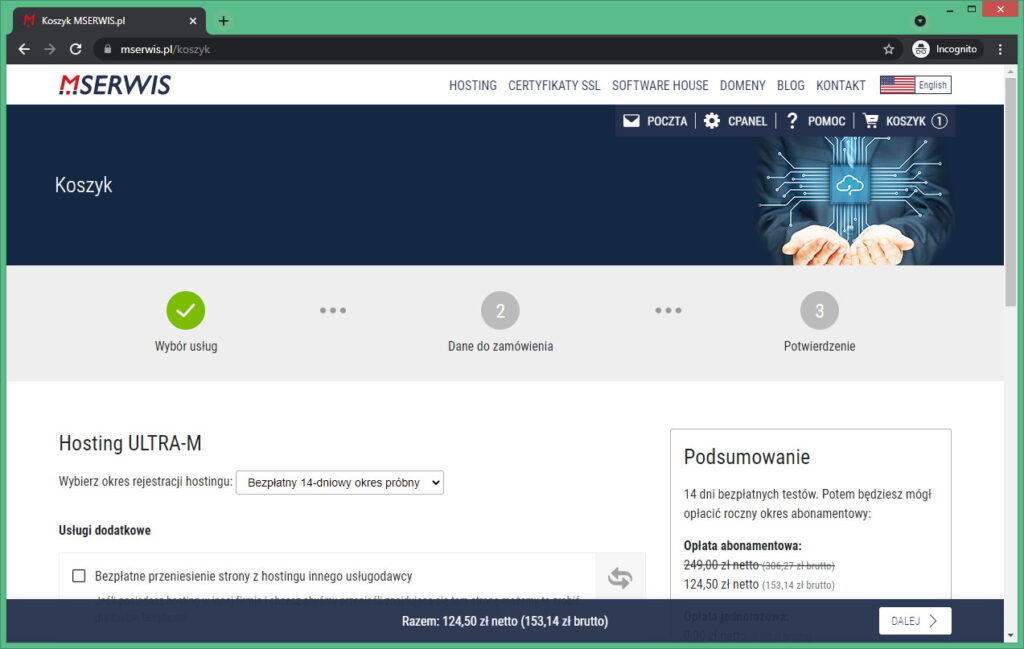
Kliknij Dalej, a następnie wypełnij formularz z danymi użytkownika konta hostingowego (Rysunek 2).
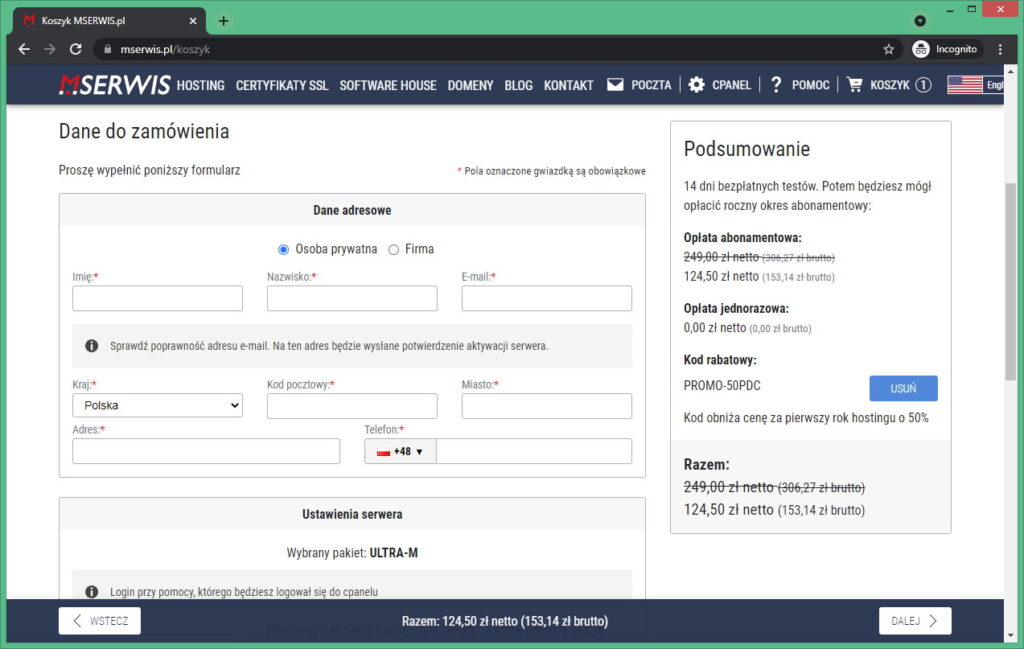
W kolejnym formularzu wybierz ustawienia serwera: login i hasło do panelu zarządzania hostingiem cPanel (możesz wygenerować hasło) Rysunek 3.
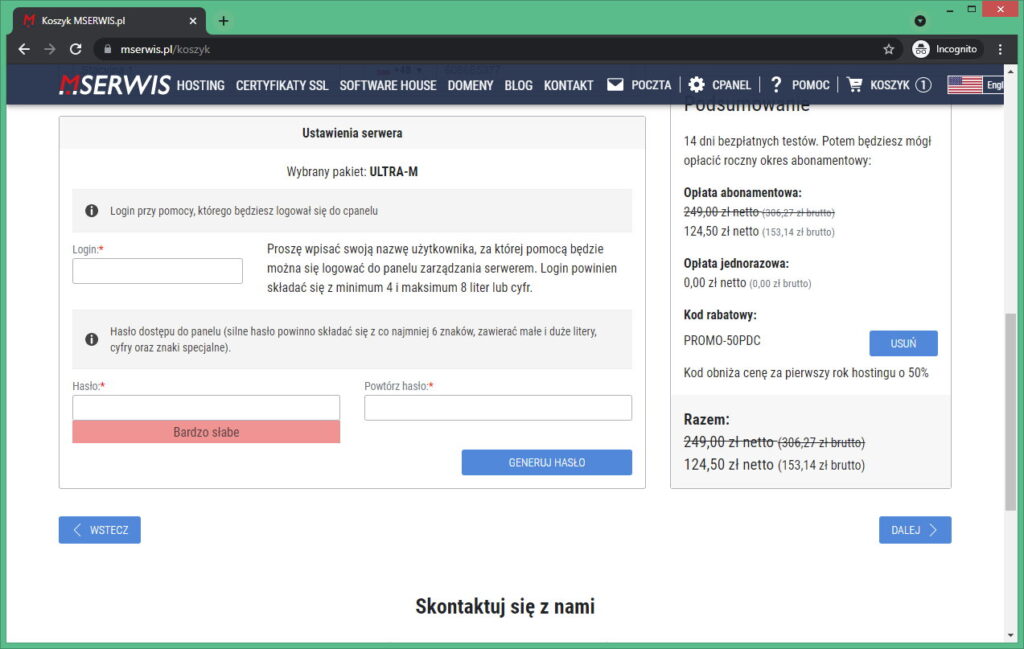
O wielu zaletach hostingu, którym zarządzamy przy pomocy oprogramowania cPanel, pisałem w artykule:
Aby przejść do kolejnego kroku kliknij przycisk Dalej, aby potwierdzić uruchomienie darmowego na 14-dni konta serwera wirtualnego.
Zostanie wyliczona opłata abonamentowa (z fakturą proforma) z bardzo korzystnym na pierwszy rok rabatem w wysokości 50%. Opłata jest należna wyłącznie, jeśli zdecydujesz się na korzystanie z serwera po okresie próbnym. Nie musisz więc na tym etapie sięgać po portfel.
Dodatkowo należy zapoznać się z regulaminem świadczenia usług i zaakceptować go.
Aby zakończyć proces aktywacji serwera wybierz przycisk: Potwierdzam zamówienie serwera (nazwa pakietu hostingowego) na okres 14 dni (Rysunek 4).
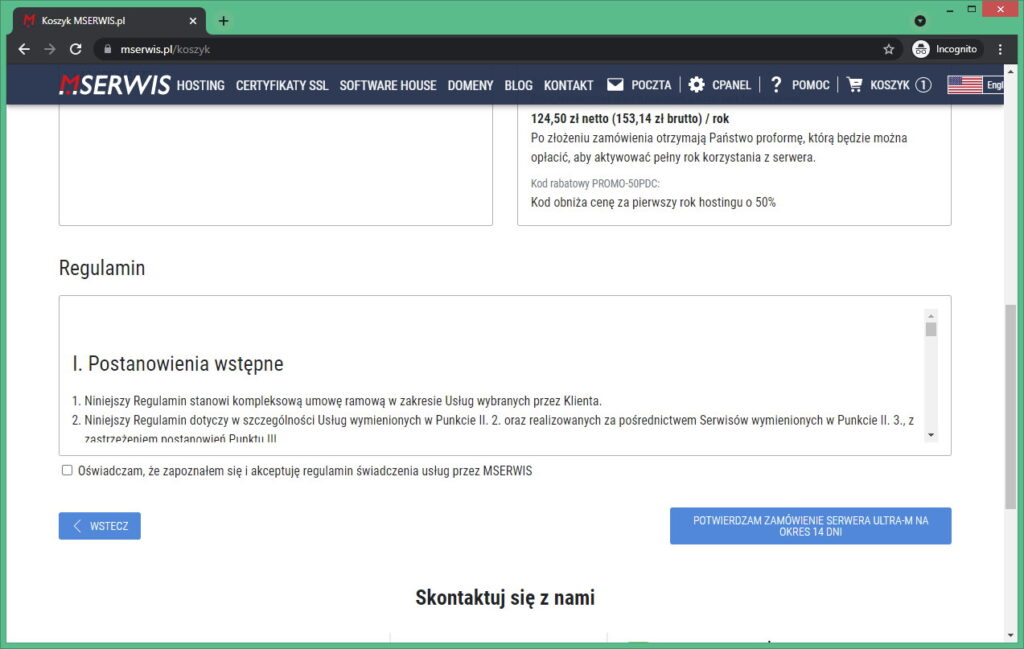
Uruchomienie usługi należy zatwierdzić klikając link w mailu z potwierdzeniem zamówienia. Jeśli nie otrzymasz e-maila z linkiem w ciągu kilku kolejnych minut, sprawdź swój folder spam. Jeśli nadal tam nie ma wiadomości od nas, skontaktuj się z nami.
Po potwierdzeniu na ekranie zostanie wyświetlony komunikat jak na Rysunku 5.
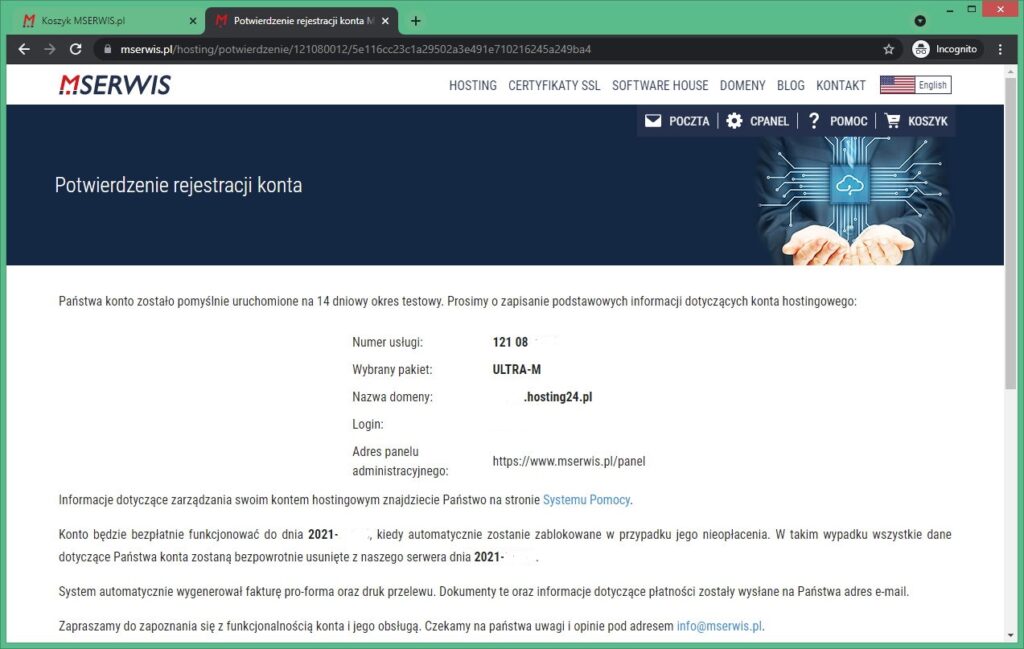
Niezwykle łatwa instalacja instalacja WordPressa przy pomocy WordPress Toolkit
Zobacz nasz poradnik video jak szybko możesz zainstalować WordPressa na koncie hostingowym w MSERWIS.
W pierwszym kroku zaloguj się do panelu administracyjnego: https://www.mserwis.pl/panel (Rysunek 6).
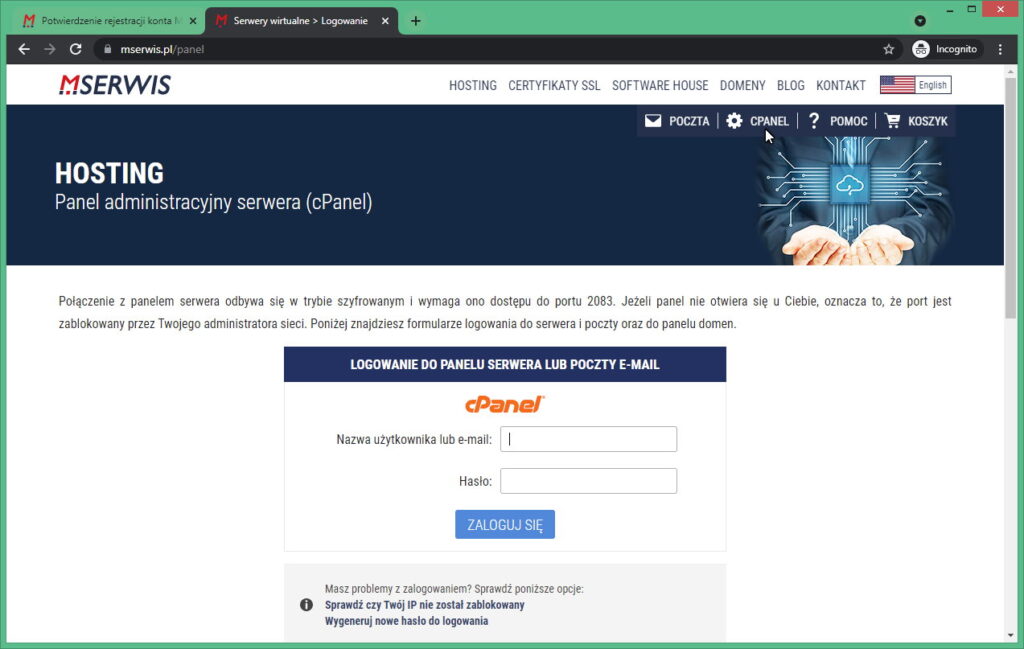
W sekcji Aplikacje wybierz WordPress Toolkit.
Kliknij przycisk: Zainstaluj WordPress (Rysunek 7)
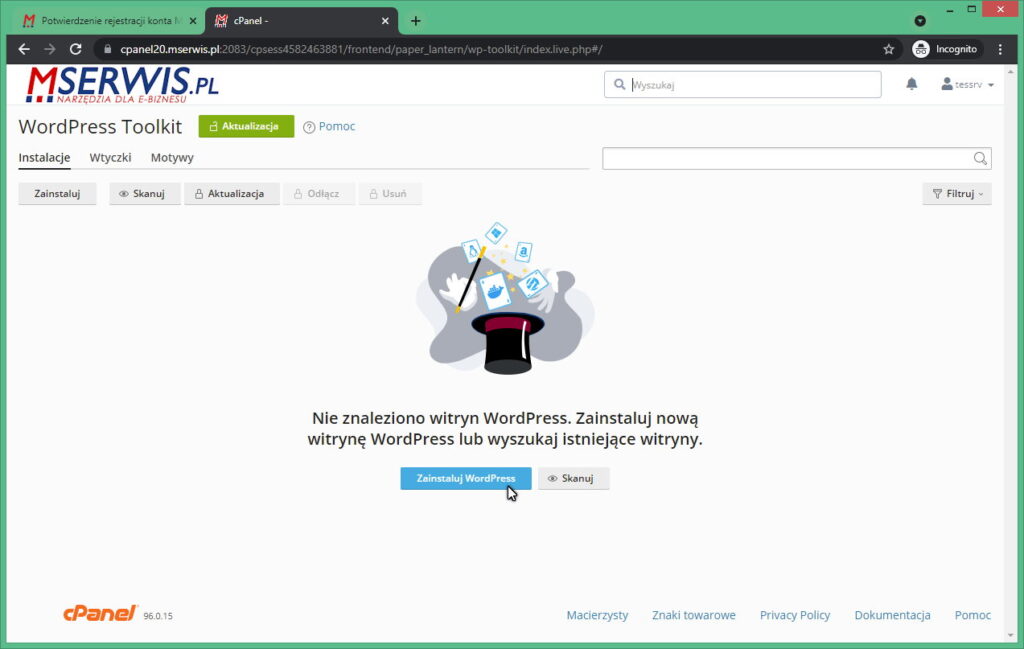
Parametry instalacji aplikacji WordPress zostaną uzupełnione automatycznie. Skopiuj w bezpieczne miejsce swój login i hasło Administratora WordPressa – umożliwią one logowanie do panelu administracyjnego WordPressa.
Następnie kliknij: Zainstaluj (Rysunek 8).
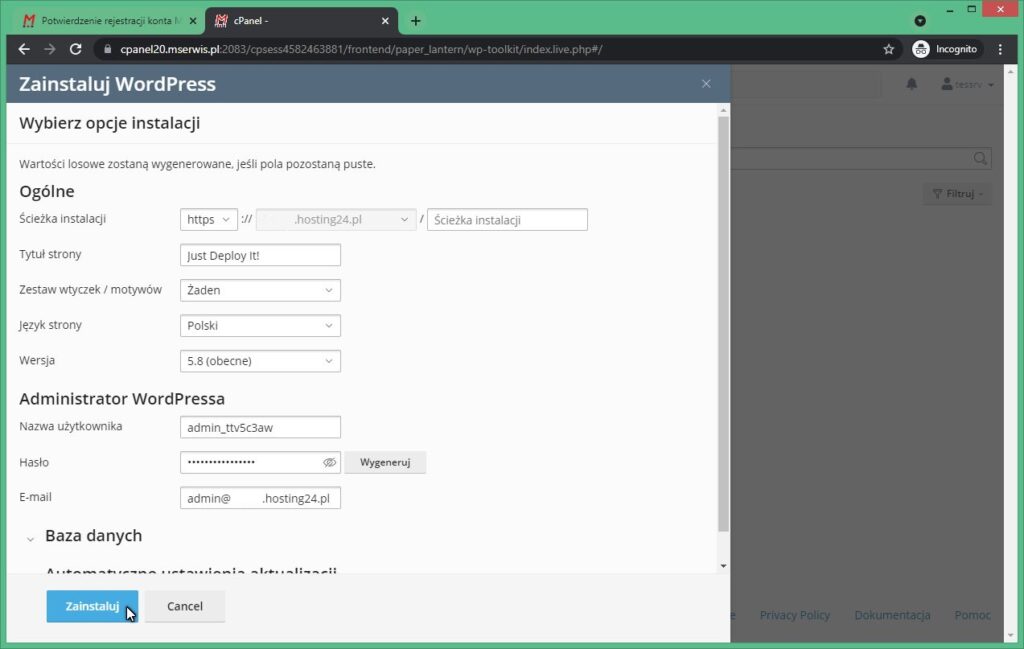
Po instalacji WordPress jest uruchomiony domyślnie w domenie testowej login.hosting24.pl (login jest nazwą, którą wpisałeś w formularzu przed uruchomieniem konta hostingowego). Warto zaznaczyć, że przed rozpoczęciem instalacji, w polu Ścieżka instalacji masz opcję wyboru innej domeny (dodanej wcześniej w cPanel do Twojego testowego konta hostingowego).
Po zakończeniu instalacji możesz z poziomu WordPress Toolkit doinstalować wtyczki (opcja Zainstaluj wtyczki) lub wybrać opcję Nie, dziękuję i zrobić to później z poziomu panelu administracyjnego WordPressa.
Z poziomu aplikacji WordPress Toolkit możesz wybrać Ustawienia i w każdej chwili odczytać login administratora lub zmienić hasło. (Rysunek 9).
Możesz również wykorzystać przycisk Zaloguj aby od razu przejść i zalogować się do panelu administracyjnego WordPressa, który zainstalowałeś przy pomocy wcześniej wykonanych kroków.
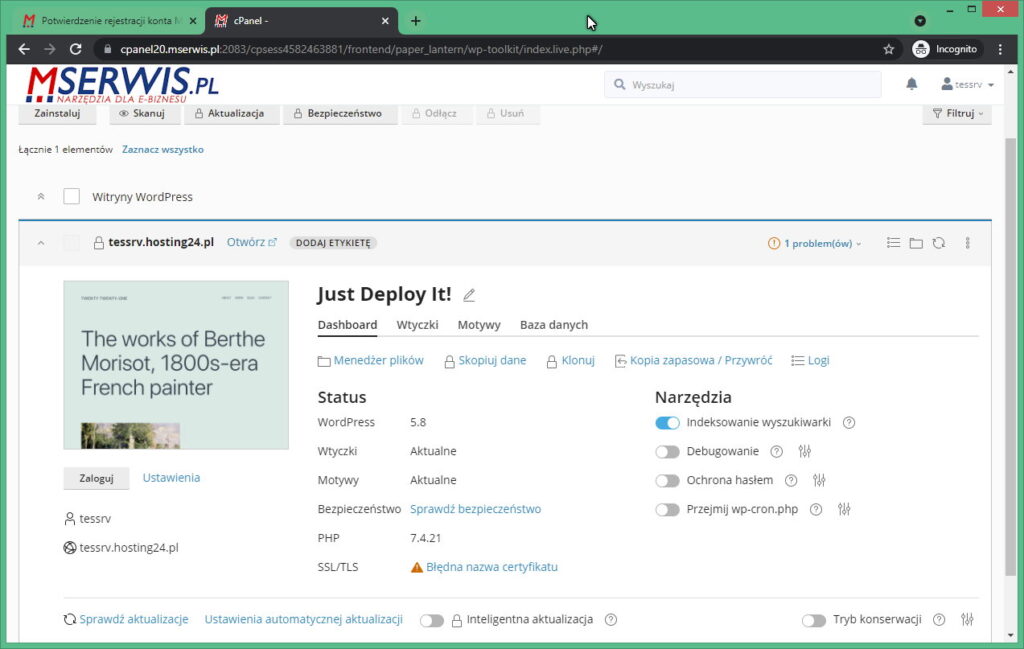
W domenie login.hosting24.pl działa już Twoja strona na WordPress.
Pod adresem https://login.hosting24.pl/wp-admin/ możesz zalogować się do panelu administracyjnego.
W pakietach Hostingu ULTRA w ramach usługi AutoSSL, Twoja strona testowa zostanie zabezpieczona przy pomocy certyfikatu SSL, a połączenie do strony i panelu administracyjnego będzie szyfrowane.
O różnych aspektach ochrony WordPressa, w tym konfiguracji certyfikatów SSL pisałem na blogu w artykule: Jak zabezpieczyć WordPressa?
Podsumowanie
Wiele pomysłów biznesowych warto sprawdzić, zanim zainwestuje się w ich realizację czas i pieniądze. Dlatego możliwość ich testowania w najpopularniejszym systemie zarządzania treścią WordPress jest dla przedsiębiorcy niezwykle atrakcyjną opcją.
Dodatkowo jest to możliwe w pakietach hostingowych MSERWIS w bardzo prosty, szybki i efektywny sposób.


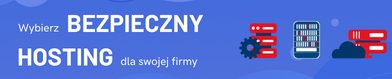


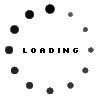



Komentarze
2 odpowiedzi na “Jak za darmo przetestować WordPressa na profesjonalnym hostingu?”